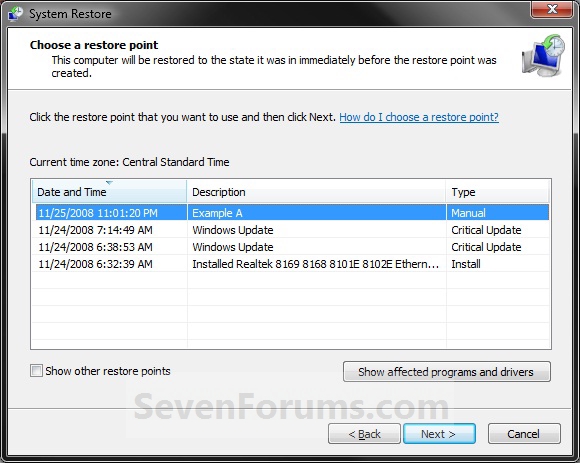This will show you how to do a System Restore to restore your Windows 7 system files to an earlier point in time. It’s a way to undo system changes to your computer without affecting your personal user files, such as e‑mail, documents, or photos.
1. Open the Start Menu, type rstrui.exe in the search box, and press Enter.
A) Go to step 5.
OR
2. Open the Start Menu.
A) Click on All Programs, Accessories, System Tools, and System Restore. (see screenshot below)
B) Go to step 5.
OR
3. Open the Control Panel (icons view).
A) Click on the Recovery icon.
B) Click on the Open System Restore button. (see screenshot below)C) Go to step 6 or 7 below.
OR
4. Open the Start Menu.
A) Right click on the Computer button and click on Properties.
B) Click on the System Protection link. (see screenshot below)
C) Close the System window. (see screenshot above)
D) Continue on to step 5.
5. Click on the System Restore button. (see screenshot below)
6. If You Have Not Done a System Restore Before
A) Click on the Next button. (see screenshot below)
B) Go to step 8.
7. If You Have Done a System Restore Before
A) Select (dot) Choose a different restore point, and click on the Next buton. (see screenshot below)
8. Select (click on) a listed restore point that you want to restore the drives that were included in the restore point back to how they were when the restore point was created. (see screenshot below)
NOTE: Check the Show other restore points box to see any restore points (older) that may not be listed here.
9. To Show Affected Programs and Drivers
NOTE: This will show you a list of programs and drivers that will be deleted and restored by the selected restore point.
A) Click on the Show affected programs and drivers button. (See screenshot above)
B) When done reviewing, click on the Close button. (see screenshot below)
10. Click on the Next button. (see screenshot below step 8)
NOTE: Make sure that the restore point you want is still selected (highlighted).
11. Click on the Finish button. (see screenshot below)
NOTE: The listed drives here will be restored back to how they were for the selected restore point.
12. Click on Yes to confirm. (see screenshot below)
WARNING: This will immediately restart your computer to finish the system restore.
13. After the computer has restarted, click on the Close button. (see screenshot below)
sumber:http://www.sevenforums.com/tutorials/700-system-restore.html